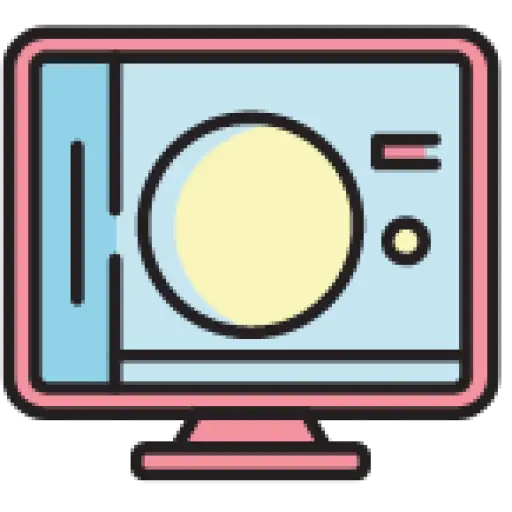Ever wondered how to capture what’s on your computer screen in a snap? Well, I’ve got you covered. Taking screenshots on your computer is a handy skill that can save you time and effort, whether you’re sharing information, troubleshooting, or simply preserving a moment. In this article, I’ll walk you through the simple steps to screenshot on your computer like a pro.
Whether you’re using a Windows PC or a Mac, knowing how to take a screenshot can be a game-changer. From capturing a funny meme to saving important information, mastering this skill is essential in today’s digital age. So, if you’re ready to elevate your computer skills and become a screenshot pro, keep reading for my expert tips and tricks.
Contents
- 1 Key Takeaways
- 2 Understanding the Basics of Screenshots
- 3 How to Screenshot on Windows
- 4 How to Screenshot on Mac
- 5 How to Screenshot on Linux
- 6 How to Capture Specific Elements
- 7 Conclusion
- 8 Frequently Asked Questions
- 8.1 Why are screenshots important on computers?
- 8.2 What are the default keyboard shortcuts for taking screenshots on Mac?
- 8.3 What third-party tools can Mac users use for taking screenshots?
- 8.4 How can Linux users take screenshots using keyboard shortcuts?
- 8.5 What are the recommended third-party programs for taking screenshots on Linux?
- 8.6 How can Windows users differentiate between capturing the active window and full-screen screenshots?
- 8.7 What is the recommended keyboard shortcut for timed screenshots on Windows?
- 8.8 How can Mac users enable timed screenshot captures?
Key Takeaways
- Screenshots are valuable for saving visual information, troubleshooting, and sharing content efficiently.
- Windows users can take screenshots using the “Print Screen” key or the Snipping Tool for more specific captures.
- Mac users can utilize keyboard shortcuts like Command + Shift + 3 or Command + Shift + 4 for different types of screenshots.
- Linux users have default keyboard shortcuts like “PrtScn” and can use tools like Shutter for advanced editing and customization.
- Differentiating between capturing active windows and full screens is essential for precise screenshots.
- Incorporating timed screenshots can provide better control and accuracy when capturing specific elements.
Understanding the Basics of Screenshots
What Is a Screenshot?
A screenshot is a captured image of whatever is displayed on your computer or device screen at a particular moment. It’s like taking a photograph of your screen to create a snapshot of the information, images, or content visible at that time. Screenshots are commonly used for various purposes like saving important information, documenting errors, or sharing specific content with others.
Why Take Screenshots?
Screenshots serve as valuable tools for a variety of reasons. They allow me to quickly save visual information without the need to write it down. Whether I’m troubleshooting an issue on my computer, saving a receipt for online transactions, or capturing a funny conversation for later, screenshots help me store and reference information efficiently. Additionally, sharing screenshots with others can clarify complex instructions or visualize a problem, making communication more effective.
How to Screenshot on Windows
Using Keyboard Shortcuts
To take a screenshot on a Windows computer, press the “Print Screen” key on your keyboard. This key may be labeled as “PrtScn” or something similar. By pressing this key, Windows captures the entire screen and stores it in the clipboard. To save the screenshot, open an image editing tool like Paint and paste the image from the clipboard. You can then save the screenshot in your desired location on your computer.
Using Snipping Tool
Another way to take screenshots on a Windows PC is by using the Snipping Tool. To access the Snipping Tool, simply type “Snipping Tool” in the Windows search bar and open the application. Once the Snipping Tool is open, click on “New” to start the screenshot process. You can then select the area of the screen you want to capture. After selecting the area, you can save the screenshot by clicking on the “File” menu and choosing “Save As”.
These methods provide easy and efficient ways to capture screenshots on your Windows computer for various purposes, including sharing information, troubleshooting issues, or simply saving visual content.
How to Screenshot on Mac
Keyboard Shortcuts for Mac Users
When taking screenshots on a Mac, I find keyboard shortcuts to be the most convenient way. I use the following key combinations for different types of screenshots:
- Capturing the Entire Screen: To capture the entire screen, I press Command + Shift + 3. This saves the screenshot as a file on the desktop.
- Selecting a Specific Area: For selecting a specific area to capture, I press Command + Shift + 4. This turns the cursor into a crosshair that I can drag to select the desired area to capture.
- Capturing a Specific Window: To capture a specific window, I press Command + Shift + 4, then press the Space bar. This changes the cursor to a camera icon that I can use to click on the window I want to capture.
Using Preview and Other Tools
Apart from keyboard shortcuts, I also use Preview, a built-in app on Mac, for more options when capturing screenshots. I can open Preview, go to File, then select Take Screenshot to choose from the available options like capturing the entire screen, a selected window, or a specific portion using its interface.
There are also third-party tools like Snagit or Lightshot that offer more advanced features for screenshot capturing and editing on Mac. I prefer these tools for their additional functionalities like annotations, image editing, and easy sharing options.
How to Screenshot on Linux
Default Keyboard Shortcuts in Linux
When it comes to taking screenshots on Linux, there are several default keyboard shortcuts that can make the process quick and efficient. One of the most common shortcuts is pressing “PrtScn” to capture the entire screen. This key is usually located in the top row of the keyboard. Another useful shortcut is “Alt + PrtScn,” which allows you to take a screenshot of the currently active window only. These default shortcuts are handy for capturing images without the need for any additional software.
Using Shutter and Other Programs
In addition to default keyboard shortcuts, Linux users can also take advantage of third-party programs like Shutter for more advanced screenshot capabilities. Shutter is a feature-rich tool that not only allows you to take screenshots but also provides editing options like adding annotations, text, and highlighting areas of the image. This makes it a versatile tool for creating professional-looking screenshots.
Other programs like GIMP and Flameshot are also popular among Linux users for their screenshot features. GIMP, a powerful image editor, can be used for taking and editing screenshots with precision. Flameshot, on the other hand, is known for its simplicity and ease of use, making it a great option for quick and straightforward screenshot tasks.
By utilizing these programs and keyboard shortcuts, Linux users can efficiently capture and customize screenshots according to their needs, whether it’s for work, documentation, or sharing visuals with others.
How to Capture Specific Elements
Screenshots of Active Window vs. Full Screen
When capturing screenshots on a computer, understanding the difference between capturing the active window and the full screen is crucial. To screenshot the active window on Windows, I press “Alt + PrtScn,” while on Mac, it’s “Command + Shift + 4, then Spacebar.” For the full screen, I prefer pressing “PrtScn” on Windows and “Command + Shift + 3” on a Mac. Knowing these shortcuts makes it easier to capture specific elements quickly without unnecessary clutter.
Taking Timed Screenshots for Better Control
To enhance control over the screenshot process, utilizing timed screenshots can be invaluable. On Windows, I can press “Windows key + Shift + S” to open the snipping bar for capturing a specific area. Similarly, on a Mac, pressing “Command + Shift + 5” brings up screenshot options, including a timer for delayed capture. By incorporating timed screenshots into my workflow, I ensure precise and focused captures, especially for elements that require meticulous timing or setup.
Conclusion
Capturing screenshots on your computer is a valuable skill that can enhance your productivity and communication. By using default keyboard shortcuts or third-party tools tailored to your operating system, you can easily capture and share important information. Whether you’re a Windows, Mac, or Linux user, there are efficient methods available for taking screenshots of entire screens, active windows, or specific elements. Remember to explore timed screenshot options for precise control over your captures. Mastering the art of screenshotting will not only streamline your workflow but also allow you to visually communicate ideas effectively. Stay updated on the latest tools and techniques to elevate your screenshotting game and make the most out of this essential skill.
Frequently Asked Questions
Why are screenshots important on computers?
Screenshots are crucial for capturing and sharing visual information, aiding in troubleshooting, demonstrating tasks, providing visual instructions, and archiving content.
What are the default keyboard shortcuts for taking screenshots on Mac?
For Mac users, the default keyboard shortcuts for screenshots include Command + Shift + 3 for capturing the entire screen and Command + Shift + 4 for selecting a specific area.
What third-party tools can Mac users use for taking screenshots?
Mac users can utilize tools like Snagit and Lightshot as third-party applications for enhanced screenshot capabilities and editing features.
How can Linux users take screenshots using keyboard shortcuts?
Linux users can utilize the “PrtScn” key for capturing the entire screen and “Alt + PrtScn” for snapping the active window effortlessly.
What are the recommended third-party programs for taking screenshots on Linux?
For Linux users, popular third-party screenshot programs include Shutter, GIMP, and Flameshot, offering advanced editing and annotation functionalities.
How can Windows users differentiate between capturing the active window and full-screen screenshots?
Windows users can press Alt + PrtScn to capture the active window and use the PrtScn key for capturing the entire screen quickly.
What is the recommended keyboard shortcut for timed screenshots on Windows?
To take timed screenshots on Windows with precision, users can use the shortcut Windows key + Shift + S to enable the Snip & Sketch tool efficiently.
How can Mac users enable timed screenshot captures?
Mac users can activate timed screenshot captures by pressing Command + Shift + 5, facilitating better control and accuracy in capturing specific screen elements.