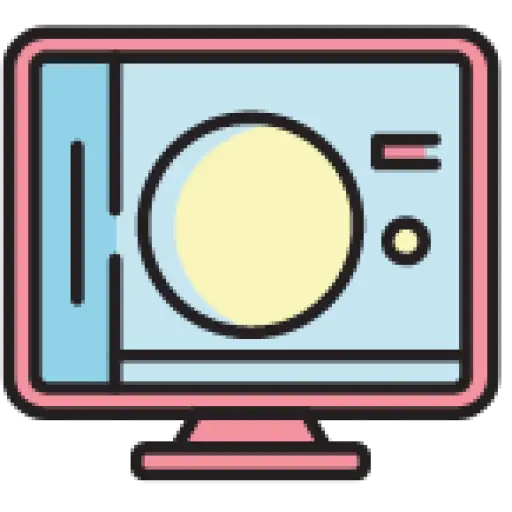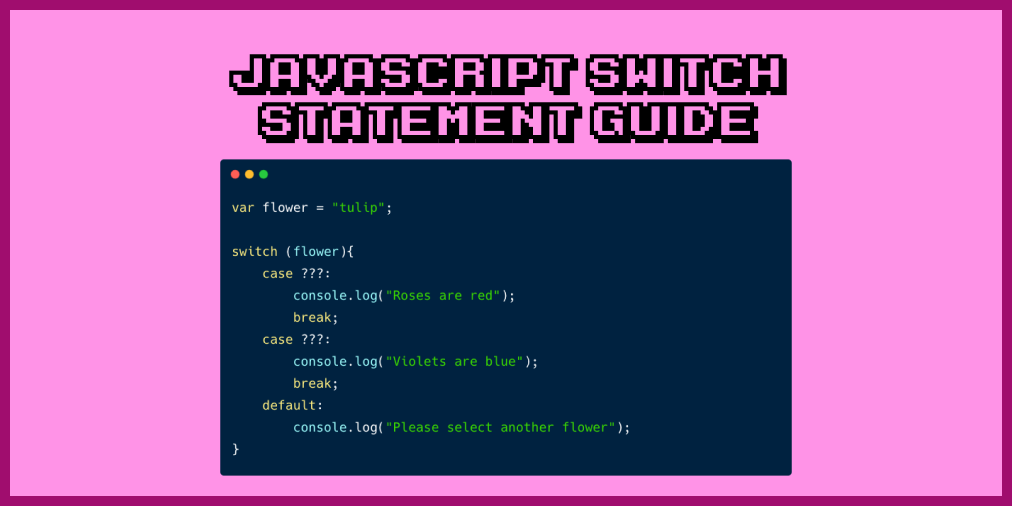If you’re looking to enhance your browsing experience and unlock the full potential of interactive websites, enabling JavaScript is the key. In today’s digital age, JavaScript plays a crucial role in bringing dynamic content to life on the web. Whether you’re a tech-savvy enthusiast or a casual internet user, knowing how to switch on JavaScript can open up a world of possibilities right at your fingertips.
In this guide, I’ll walk you through the simple steps to activate JavaScript on your favorite web browsers. By enabling JavaScript, you’ll enjoy seamless functionality, interactive features, and improved user experiences across various websites. Stay tuned as I share expert tips and tricks to empower your online adventures with the power of JavaScript. Let’s dive in and elevate your browsing journey to the next level.
Contents
- 1 Key Takeaways
- 2 Preparing to Enable JavaScript
- 3 Enabling JavaScript in Various Browsers
- 4 How to Enable JavaScript in Mozilla Firefox
- 5 How to Enable JavaScript in Safari
- 6 How to Enable JavaScript in Microsoft Edge
- 7 Verifying JavaScript Is Enabled
- 8 Troubleshooting Common Issues
- 9 Alternative Methods
- 10 Conclusion
- 11 Frequently Asked Questions
- 11.1 1. Why is enabling JavaScript important for browsing?
- 11.2 2. How can I enable JavaScript on Google Chrome?
- 11.3 3. How do I enable JavaScript on Mozilla Firefox?
- 11.4 4. What is the process to enable JavaScript on Safari for MacOS?
- 11.5 5. How can I enable JavaScript on Safari for iOS?
- 11.6 6. What is the method to enable JavaScript on Microsoft Edge?
- 11.7 7. What should I do if JavaScript remains disabled after enabling it?
- 11.8 8. Why should users check browser settings after updates regarding JavaScript?
- 11.9 9. How can I prevent interference with JavaScript functionality from security software?
- 11.10 10. Are there alternative methods for managing JavaScript on browsers?
Key Takeaways
- Enabling JavaScript is essential for enhancing browsing experiences and accessing interactive website features.
- Updating browser versions and backing up data before enabling JavaScript can ensure a smooth transition.
- Detailed guides for enabling JavaScript in Google Chrome, Mozilla Firefox, Safari, and Microsoft Edge are provided for both desktop and mobile devices.
- Verifying JavaScript functionality through browser tests or online tools is crucial to ensure proper activation.
- Troubleshooting common issues like page refresh, cache clearing, and security software interference can resolve JavaScript activation problems.
- Exploring alternative methods such as using browser extensions or enabling Developer Mode can offer more control and customization options for JavaScript management.
Preparing to Enable JavaScript
As I delve into preparing to enable JavaScript, I ensure that my browser is up to date to experience seamless JavaScript functionality. Here are the steps I take to ensure a smooth transition:
Checking Your Current Browser Version
I start by navigating to the settings or help section of my browser to verify the current version. Identifying my browser version helps me determine if it supports the latest JavaScript features. By updating to the latest version, I guarantee optimal performance for JavaScript-enabled websites.
Backing up Browser Data
Before enabling JavaScript, I prioritize backing up my browser data to prevent any potential loss during the process. I secure bookmarks, saved passwords, and browsing history by syncing them to a cloud service or exporting them locally. This precautionary step ensures that my data remains intact throughout the JavaScript activation procedure.
Enabling JavaScript in Various Browsers
How to Enable JavaScript in Google Chrome
To enable JavaScript in Google Chrome, I open the browser and click on the three dots at the top right corner of the window. Next, I select “Settings” from the dropdown menu. In the Settings tab, I scroll down and click on “Advanced” to expand more options. Under the “Privacy and security” section, I click on “Site Settings.” Within the Site Settings, I locate and click on “JavaScript.” Finally, I toggle the allowed (recommended) switch to enable JavaScript in Google Chrome.
How to Enable JavaScript in Mozilla Firefox
I have outlined a comprehensive guide below to assist you in enabling JavaScript in Mozilla Firefox seamlessly on both desktop and mobile devices. Follow the step-by-step instructions carefully to ensure a successful activation.
Step-by-Step Guide for Desktop
- Launch Firefox: Open your Mozilla Firefox browser on your desktop by double-clicking the icon.
- Access Settings: Click on the menu button (three horizontal lines) located in the top right corner of the browser window.
- Open Preferences: Select “Preferences” from the dropdown menu to proceed to the settings page.
- Navigate to Content Settings: On the left sidebar, locate and click on “Privacy & Security.”
- Enable JavaScript: Scroll down to the “Permissions” section, find “JavaScript,” and ensure the box next to “Enable JavaScript” is checked.
- Save Changes: Once you have enabled JavaScript, close the settings tab to save your changes. JavaScript is now active on your Firefox browser on the desktop.
- Launch Firefox: Start by opening the Mozilla Firefox browser on your mobile device.
- Access Settings: Tap on the menu button (three vertical dots) usually found in the top right corner of the browser window.
- Open Settings: From the menu, select “Settings” to proceed with the configuration.
- Find Site Settings: Look for the “Site Settings” or similar option within the browser settings.
- Enable JavaScript: Once in the site settings, locate the option for JavaScript and ensure it is toggled to the active position.
- Save Changes: Exit the settings menu to save your changes. JavaScript is now enabled on your Mozilla Firefox browser on your mobile device.
By following these simple steps, you can successfully enable JavaScript on both desktop and mobile versions of Mozilla Firefox, enhancing your browsing experience and enabling interactive features on websites.
How to Enable JavaScript in Safari
Step-by-Step Guide for MacOS
- Open Safari browser.
- Go to the “Safari” menu located in the top left corner of the screen.
- Select “Preferences” from the drop-down menu.
- In the Preferences window, click on the “Security” tab at the top.
- Check the box next to “Enable JavaScript” to turn it on.
- Close the Preferences window, and JavaScript will now be enabled in Safari on your MacOS device.
- Unlock your iOS device and locate the “Settings” app.
- Scroll down and tap on “Safari” from the list of options.
- Inside the Safari settings, scroll down and find the “Advanced” section.
- Toggle the switch next to “JavaScript” to enable it.
- Exit the Settings app, and JavaScript will be activated in Safari on your iOS device.
How to Enable JavaScript in Microsoft Edge
To enable JavaScript in Microsoft Edge, follow these simple steps for both desktop and mobile devices.
Step-by-Step Guide for Desktop
- Launch the Microsoft Edge browser on your desktop.
- Click on the three horizontal dots at the top right corner to open the menu.
- Scroll down and select “Settings” from the menu options.
- In the Settings menu, choose “View advanced settings.”
- Toggle the switch next to “Always allow JavaScript” to enable JavaScript on Microsoft Edge for desktop.
- Open the Microsoft Edge app on your mobile device.
- Tap on the three horizontal dots located at the bottom of the screen to access the menu.
- Select “Settings” from the menu options.
- Scroll down and choose “Advanced” settings.
- Enable JavaScript by tapping the switch next to “JavaScript” to ensure a seamless browsing experience on Microsoft Edge for mobile devices.
Verifying JavaScript Is Enabled
To confirm that JavaScript is enabled on your browser, you can perform a quick test within the browser settings to ensure seamless functionality.
Testing JavaScript in Your Browser
To test if JavaScript is enabled in your browser, follow these simple steps:
- Navigate to a JavaScript-enabled website, such as a site with interactive elements or dynamic content.
- Look for any error messages or warnings that may indicate JavaScript is disabled. If the site functions correctly without any errors, JavaScript is likely enabled.
Using Online Tools to Verify JavaScript Functionality
Alternatively, you can utilize online tools specifically designed to check JavaScript functionality:
- Open a browser and visit a JavaScript testing website, like “jstest.com” or “enabledJScheck.org.”
- Follow the on-screen instructions provided by the tool to verify if JavaScript is active and functioning correctly on your browser.
By following these steps, you can efficiently verify if JavaScript is enabled on your browser and ensure a seamless browsing experience.
Troubleshooting Common Issues
If JavaScript is still disabled after enabling it in your browser settings, try refreshing the webpage or clearing the browser cache. Sometimes, a simple cache refresh can trigger JavaScript to function properly.
In case browser updates affect JavaScript settings, navigate to the browser settings and ensure that JavaScript is still enabled. Verify any new browser updates to guarantee that they haven’t overridden your JavaScript settings.
If your security software interferes with JavaScript, check the security settings within the software. Whitelist the websites where you encounter JavaScript issues to prevent any interference with its functionality.
Alternative Methods
When considering alternative methods to manage JavaScript, users can explore additional tools within browsers or access advanced settings for more control over JavaScript functionality.
Using Browser Extensions to Manage JavaScript
To enhance JavaScript management further, I can rely on browser extensions that offer specialized features for controlling JavaScript execution. These extensions provide additional customization options, such as allowing me to block or enable JavaScript on specific websites according to my preferences. By installing these extensions, I can tailor my browsing experience to align with my desired JavaScript settings without extensive manual adjustments.
Enabling Developer Mode for Advanced JavaScript Settings
For those seeking a more advanced approach to JavaScript settings, enabling Developer Mode in browsers can unlock a plethora of customization features. By accessing Developer Mode, I gain the ability to fine-tune JavaScript settings, inspect code elements, and debug scripts effectively. This advanced level of control empowers me to optimize JavaScript behavior according to my specific requirements, making it a valuable option for users with in-depth technical knowledge or those looking to delve deeper into JavaScript customization.
By utilizing these alternative methods, I can further tailor my JavaScript experience to suit my browsing preferences and ensure seamless functionality across various websites and platforms.
Conclusion
Enabling JavaScript is crucial for a smooth browsing experience across different browsers and devices. From popular browsers like Google Chrome to troubleshooting common issues, ensuring JavaScript is active enhances website functionality. Remember to refresh the page or clear the browser cache if JavaScript remains disabled post-activation. Regularly check browser settings after updates to maintain JavaScript functionality. Consider using browser extensions or Developer Mode for advanced customization. These methods provide control over JavaScript execution, tailoring your browsing preferences and ensuring seamless functionality on various websites and platforms. By following these steps, you can optimize your browsing experience and make the most out of JavaScript’s capabilities.
Frequently Asked Questions
1. Why is enabling JavaScript important for browsing?
Enabling JavaScript is essential for websites to function fully and provide interactive features like forms, animations, and dynamic content.
2. How can I enable JavaScript on Google Chrome?
To enable JavaScript on Google Chrome, go to Settings > Privacy and Security > Site Settings > JavaScript, then toggle the setting to enable it.
3. How do I enable JavaScript on Mozilla Firefox?
In Firefox, click on the menu, choose Preferences > Privacy & Security > Permissions, then check the box next to “Enable JavaScript.”
4. What is the process to enable JavaScript on Safari for MacOS?
To enable JavaScript in Safari on MacOS, go to Safari > Preferences > Security and check the box next to “Enable JavaScript.”
5. How can I enable JavaScript on Safari for iOS?
On Safari for iOS, open Settings > Safari > Advanced, and toggle the switch next to “JavaScript” to enable it.
6. What is the method to enable JavaScript on Microsoft Edge?
In Microsoft Edge, go to Settings > Cookies and site permissions > JavaScript, then toggle the switch to enable JavaScript.
7. What should I do if JavaScript remains disabled after enabling it?
Refresh the webpage or clear your browser cache to potentially resolve the issue of JavaScript remaining disabled.
8. Why should users check browser settings after updates regarding JavaScript?
Checking browser settings after updates ensures that JavaScript remains enabled and functions correctly for an optimal browsing experience.
9. How can I prevent interference with JavaScript functionality from security software?
Whitelist trusted websites on security software to avoid interference with JavaScript functionality and ensure smooth browsing.
10. Are there alternative methods for managing JavaScript on browsers?
Yes, users can use browser extensions to control JavaScript execution on specific websites or enable Developer Mode for advanced customization of JavaScript settings.